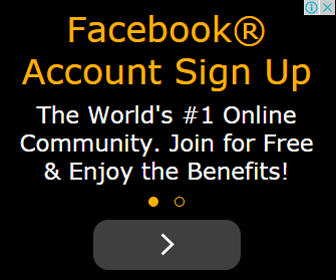Belajar Microsoft Word 2007 Untuk Pemula - Halo teman semua, kali ini omah panduan akan memberikan sebuah tips bagaimana belajar microsoft word tahun 2007 untuk pemula yang benar dan lengkap. Tetap simak ulasan dari kami yang bertujuan untuk menjadi bahan edukasi kepada Anda yang benar-benar pemula yang berkeinginan untuk belajar aplikasi microsoft word tahun 2007 ini. Tampilan yang terlampir nantinya dibawah ini akan lebih memudahkan proses belajar, dan bisa mempraktekannya dengan baik dan sesuai dengan tutorial yang kami berikan.
Lalu, apa saja langkah-langkah panduan belajar microsoft word 2007 khusus untuk pemula dibagi menjadi 2 bagian. Yuk langsung saja kita bahas berikut ini :
Belajar Microsoft Word 2007 Untuk Pemula Bagian Ke 1
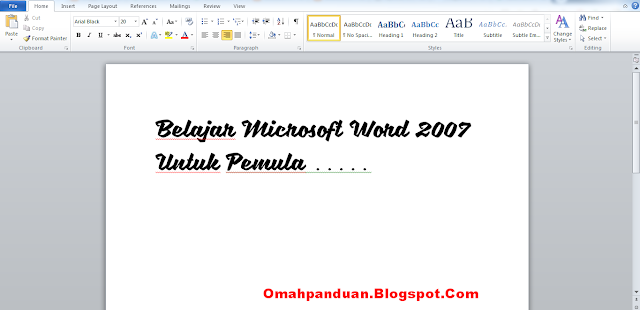 |
| Belajar Microsoft Word 2007 Untuk Pemula |
Untuk tahap awal microsoft word 2007 untuk pemula pdf, sebelum naik ke tingkat mahir lebih baik Anda simak ulasan ini bagaimana menjalankan aplikasi Microsoft Word 2007, silahkan Anda bisa ikuti langkah-langkah berikut ini:
- Pilih tombol Start di pojok kiri bawah tampilan windows.
- Pilih Program kemudian Microsoft Office.
- Pilih Microsoft Office Word 2007.
Jika sudah sesuai dengan gambar diatas, silahkan bisa klik icon Microsoft Office Word 2007. Dan akan tampil seperti dibawah ini :
 |
| Tampilan Lembar Kerja Microsoft Word 2007 |
 |
| Belajar Microsoft Word 2007 Untuk Pemula |
Perhatikan gambar berikut beserta informasi terkait fitur-fitur yang ada di dalam lembar kerja Microsoft Word 2007. Yang akan kami sertakan secara lengkap berikut ini :
- Tombol Microsoft Office berisi menu new, open, save print, dan sebagainya.
- Toolbar Quick Access menyediakan tombol Save, Undo, dan Repeat.
- Title bar menampilkan nama dokumen yang sedang kita buka.
- Tombol Close berfungsi untuk menutup aplikasi Microsoft Word.
- Ribbon berisi beberapa tab yang berisi beberapa group icon.
- Scroll bars berfungsi untuk menggeser layar kerja.
- Ruler berfungsi sebagai alat bantu dalam penentuan margin (batas).
- Status bar memberikan informasi tentang letak insertion point, halaman, section, jumlah halaman dan bahasa yang digunakan.
- Tombol View berfungsi untuk merubah tampilan dokumen seperti print layout, fullscreen layout, web layout, out line dan draft.
- Kontrol Zoom digunakan untuk menentukan ukuran tampilan lembar kerja di layar pada jendela word.
Langkah selanjutnya ini ialah bagaimana cara membuat dokumen baru di Microsoft Word 2007, apabila awal kita baru mengoperasikan maka akan muncul lembar kerja atau seperti dokumen kosong (blank) yang siap untuk ditulisi oleh Anda. Akan tetapi apabila tidak muncul, cara berikut ini dapat menjadi suatu alternatif untuk Anda yang ingin menggunakan program Microsoft Word dan membuat sebuah dokumen baru:
- Klik tombol Microsoft Office.
- Klik New.
- Maka akan keluar kotak dialog New.
 |
| Contoh tampilan blank and recent |
Pada kotak dialog new documen, terdapat sebagian alternatif seperti:
- Blank document untuk dokumen yang kosong.
- Installed template untuk membikin dokumen dari sebagian template yang disertakan dalam paket Microsoft Word.
- My Template untuk membikin dokumen dari template buatan.
- New From Existing untuk membikin dokumen dari sebagian template yang terdapat pada file komputer yang sudah disimpan.
- Bila komputer yang sedang dipakai terhubung ke dunia maya, kita juga bisa mengaplikasikan template yang disediakan pada Microsoft Office Jika.
>> Bila telah dipilih, klik Create .
Atau dapat juga mengaplikasikan sistem pilihan sebagai berikut:
- Klik tombol New Document yang ada pada toolbar quick access (apabila telah diciptakan).
- Selain pada toolbar Quick Access belum terdapat icon file, klik gambar panah di ujung toolbar lalu klik (tandai) pada kata new.
- Mengetahui ke dua pilihan di atas, dapat juga dengan lantas menekan CTRL + N di keyboard, karenanya dokumen baru akan ditampilkan di layar.
Dasar Pengetikan
Ada dua istilah dalam pengetikan di Microsoft Word merupakan Insertion Point dan Kursor. Perbedaannya berlokasi pada wujudnya. Insertion Point ditandai dengan garis tegak (I) yang berkedip-kedip terdapat pada aplikasi windows walaupun Kursor berupa garis rebah (-) yang berkedip-kedip yang terdapat pada aplikasi DOS.
Untuk fungsinya Insertion Point berfungsi sebagai penunjuk lokasi tempat memulai pengetikan / menandai teks. Berikut ini ialah perintah dalam menggeser Insertion Point :
 |
| Tampilan Insertion Point |
Menaruh / Menyimpan Dokumen, berikut caranya :
Untuk pertama kalinya menaruh dokumen yang baru saja kita buat ke format file dokumen pada cara Microsoft Word 2007 yaitu sebagai berikut :
- Klik tombol Microsoft Office lalu klik save as atau tekan CTRL + S.
- Akan ditampilkan kotak dialog save as.
- Ketikkan nama file name pantas yang kita inginkan.
- Pada alternatif Save In pilih folder atau drive yang akan diciptakan daerah penyimpanan.
Bila mau menaruh dokumen yang baru saja di edit atau di ubah di file asalnya, untuk menaruhnya kembali cukup klik CTRL+S.
Menaruh / Menyimpan Dokumen dengan Nama Lain, berikut caranya :
Untuk menaruh dokumen yang telah disimpan pada cara Microsoft Office 2007 dan mau disimpan dengan nama lain, karenanya:
- Klik tombol Microosft Office lalu klik Save as.
- Ketikkan nama file dokumen baru (Jangan sama dengan dokumen sebelumnya) pada kotak file name lalu klik save.
Menaruh / Menyimpan Dokumen ke dalam Format Wujud Lain, berikut caranya :
Secara default didalam Microsoft Word 2007 terdapat extensi (akhiran) docx. Tetapi demikian kita dapat menaruh file dalam format bentuk lain.
Caranya sebagai berikut:
- Klik tombol Microsoft Office.
- Klik Save As atau tekan F12 di keyboard (akan timbul kotak dialog Save As).
- Pada alternatif save in tentukan folder atau drive yang akan diciptakan daerah penyimpanan.
- Pada kotak file name masukkan nama baru jika namanya mau di rubah.
- Pada alternatif Save as type klik bentuk file dokumen yang di inginkan.
- Klik Save.
Membuka Dokumen / Lembar Kerja Baru, berikut caranya :
Untuk membuka dokumen karenanya langkah-langkahnya sebagai berikut:
- Klik tombol Microsoft Office
- Klik Open
- Pada alternatif Look in tentukan folder atau drive yang diciptakan daerah penyimpanan.
- Pada deretan file atau folder yang ada, klik file yang akan dibuka.
- Klik Open.
Menutup Dokumen Pada Microsoft Office Word 2007, berikut caranya :
Untuk menutup dokumen pada Microsof Word 2007 langkah-langkahnya sebagai berikut:
- Klik tombol Microsoft Office.
- Klik cloose yang berada paling bawah deretan menu atau tekan CTRL+W.
Mengakhiri Microsoft Office Word 2007, berikut caranya :
Untuk mengakhiri Microsoft Office Word 2007langkah-langkahnya sebagai berikut:
- Klik tombol Microsoft Office.
- Klik Exit Word yang berada di sudut kanan bawah deretan menu atau tekan saja ALT+F4.
- Atau bisa juga dengan menekan tombol close di sudut kanan atas.
Demikian ulasan sederhana dari Omah Panduan yang bisa kami sajikan kepada Anda terkait dengan judul artikel belajar microsoft word 2007 untuk pemula. Semoga artikel ini benar-benar bisa membantu Anda untuk belajar dengan baik dan benar. Silahkan Anda bisa melanjutkan membaca Belajar Microsoft Word 2007 Untuk Pemula Bagian Ke 2.